
この記事は SORACOM Advent Calendar 2017 の21日目の記事です。
今月は Seed Wio LTE と Groove センサー のセット(Grove IoT スターターキット for SORACOM)が ソラコムから
提供開始になったこともあって、関連記事も多く出てきていますので、設定や通信の方法はそちらを参照いただくとします。
そこで、今回は 買ったばかりのキットをMotionBoard へつなげてみて、センサーデータを表示してみようと思います。
ものはあるのでデータをサクッと送ってみたいのでキットのサンプルを使うのも良いのですが、SORACOMのMAXこと
ma2shitaさんがWio LTE から、温湿度センサーの値を SORACOM Hervest とSORACOM Funnel へ投げてくれるスケッチを
用意してくれているので、それをまるっと利用させてもらいます。(神感謝!)

まず、開封の儀をさくっと済ませ、設定済みの SORACOM Air SIMとGroove 温湿度センサーを Wio LTE
には下の写真を参考にして”D38″ のコネクタに接続してください。特にSIMは差し方がわかりにくいので
注意が必要です。もちろん、アンテナも忘れずにw

初期設定や開発環境の準備についてわからない方は、こちらの記事やマニュアルを参考にしてみると良いかと。
次に、利用するMAXスケッチは以下にありますので、コンパイルをして Wio LTE にインストールします。
インストール後、通常モードで、赤いLEDが二つ点灯すれば、通信が始まっているはずですので次のステップで
確認してみましょう。
確認には、まずSORACOM Harvestを使って、データを可視化してみます。SORACOM Harvestの設定方法は
こちらの記事を参考にしてみてください。簡単に手順をまとめると、SIMをグループに登録後、そのグループ内の
[SORACOM Harvest 設定] の中にあるスイッチをONに設定し、保存ボタンをクリックします。
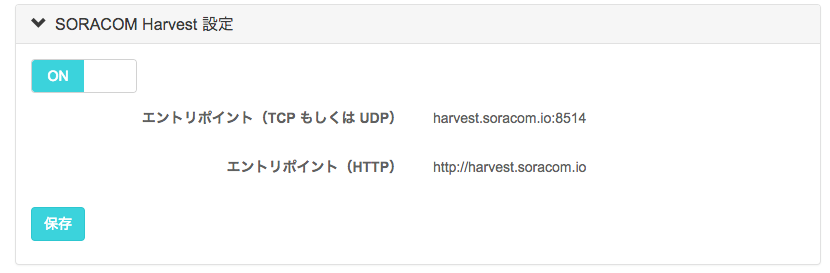
次に、Air SIM 管理画面を開いて、SORACOM Harvest による通信を行った Air SIM にチェックマークを付けます。
続いて、[操作] ボタンから [データを確認] を選択します。
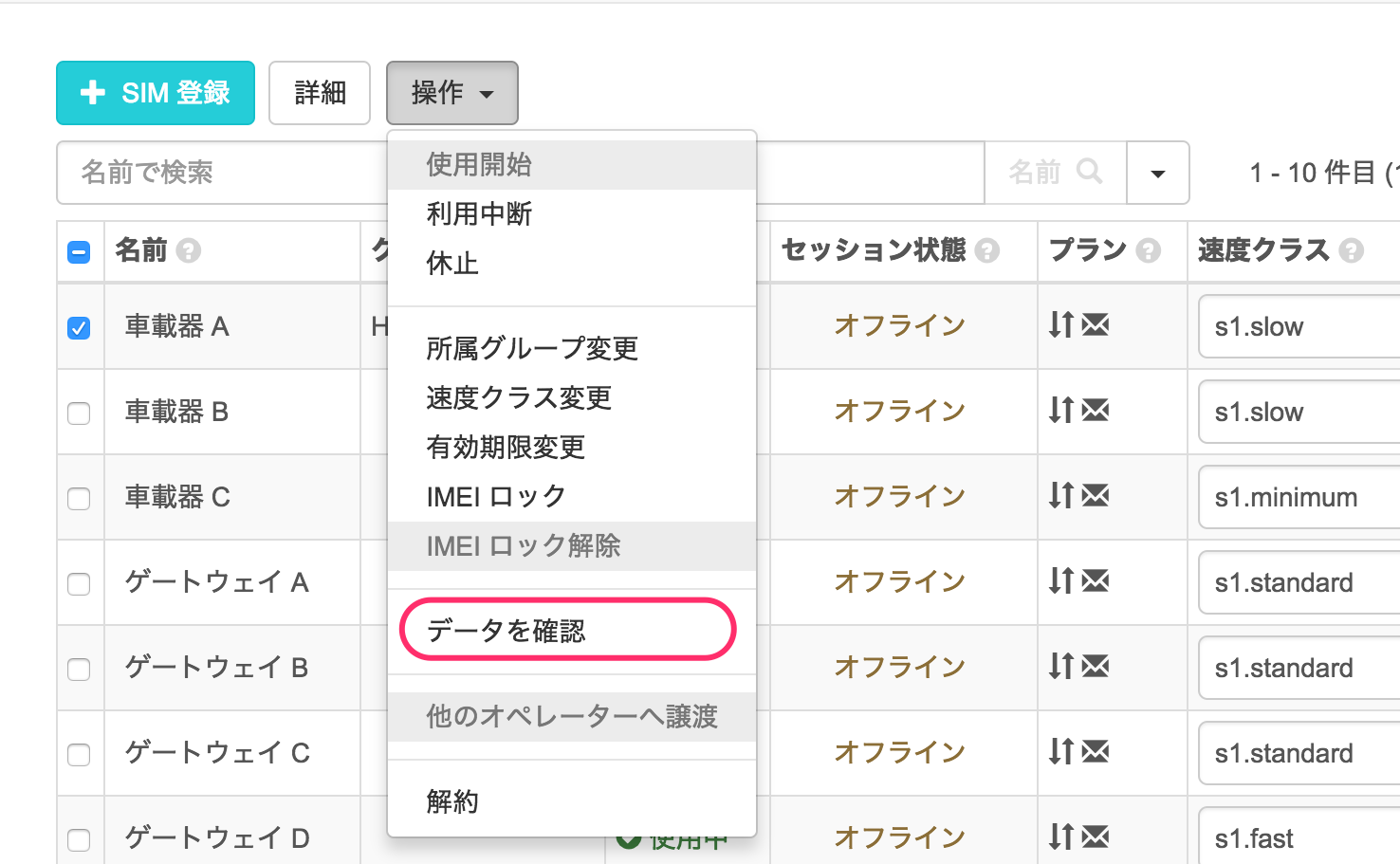
これで、確認ができるはずです。Harvestで見ると以下のように、温度(temp)と湿度(humi)が時系列で見ることが
できます。ここまでもとても簡単ですね。注意点として、SORACOM Harvest は有効にしていると追加課金
がかかってまいますのでもう見ないのであれば設定をOFFにしておくのを忘れずに。
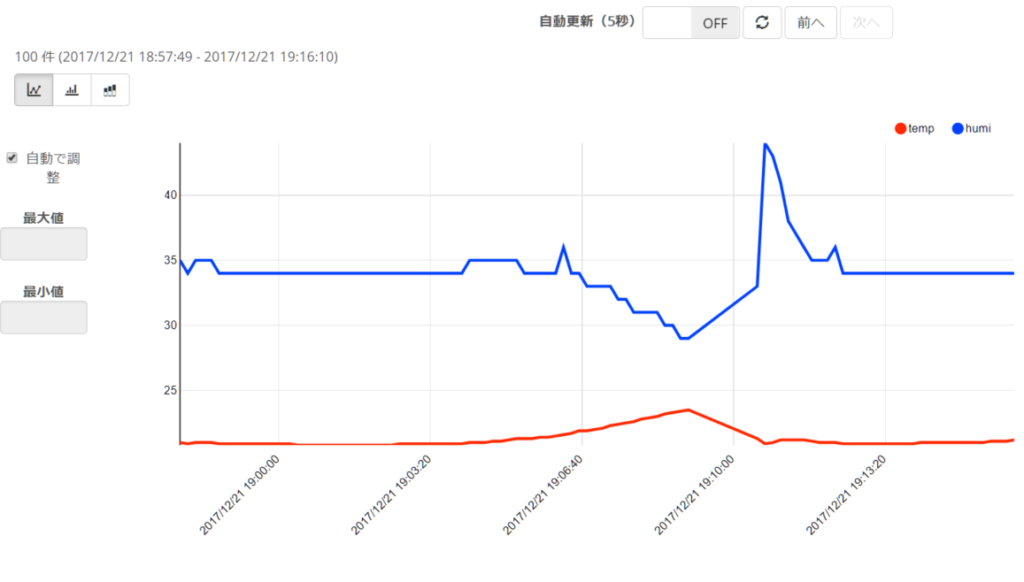
次に、本命のMotionBoardで確認をしてみます。
MotionBoard 環境をすでにお持ちの方は、そちらを使ってみて下さい、もし持ってない方はこちらから トライアル環境が申込めます。
MotionBoard へデータを渡す方法は、いくつかあるのですが、今回はすでに ma2shita スケッチにSORACOM Funnel へのデータ送出が
組み込まれていますので、 Partner Hosted Adapter を使って MotionBoard へ データを飛ばしてみたいと思います。
その設定については以前にも ma2shita さんがBLOG記事を書いてくれているので、今回の環境の設定に関わるところは、ここだけ!
[管理]-[システム設定]-[接続/認証]-[リアルタイム連携]の設定において、[リアルタイム]タブの[ステータス]に”temp”と”humi”を数値型
で追加するだけです。
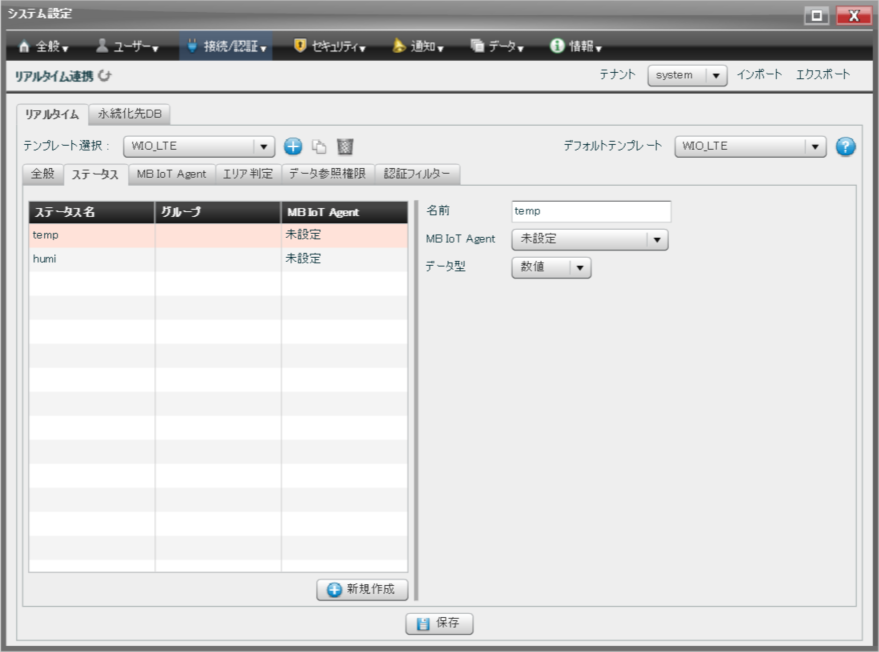
後は、MotionBoardのチュートリアル等に従って、設定を行うと以下のような様々な表現ができるようになります。元々がデータ分析を
目的としたBIツールですので、複数のWio LTEからの情報を絞り込んだり、組み合わせて表現することも簡単に実現できます。
画面更新も1秒単位に設定もでき、閾値を設定してMotionBoardからアラートを出したりすることもできるので試しがいありますね。
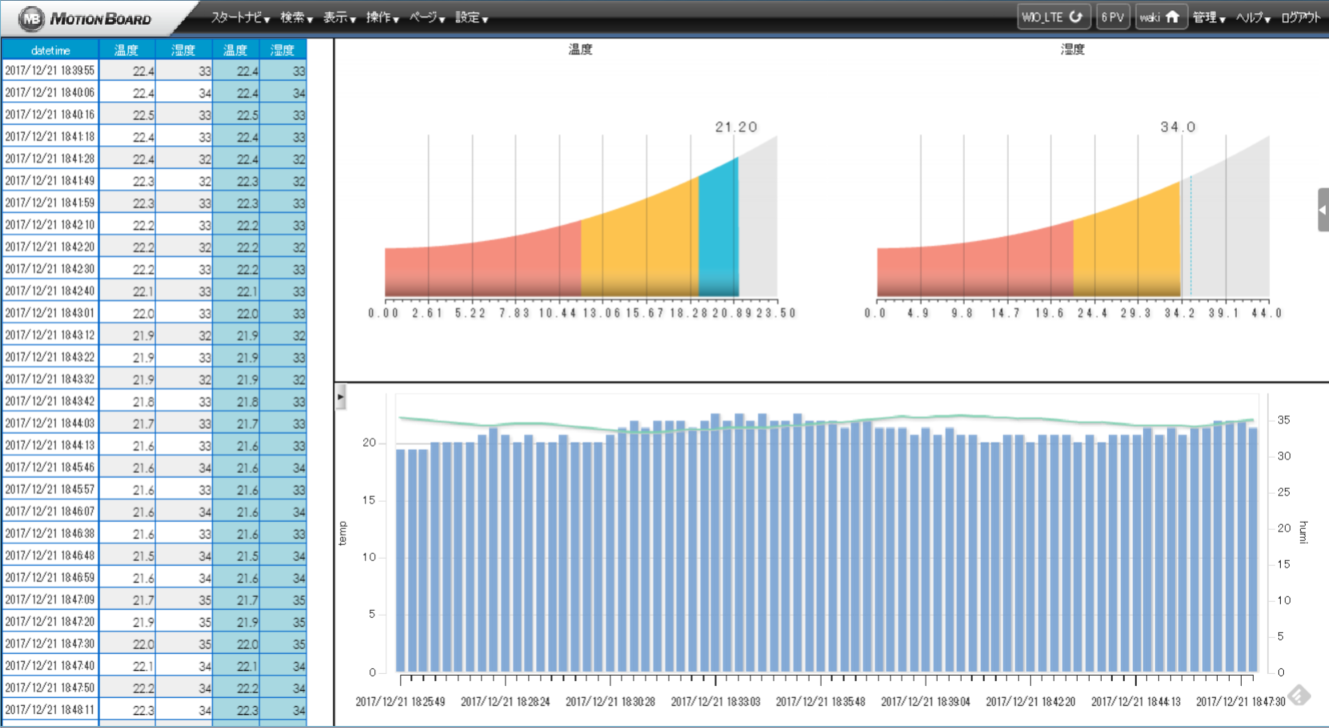
また、MotionBoard はOpenStreetMap、MapFan、Mapionをはじめ、衛生写真地図などの多彩な表現の地図を提供していますので、
Grove – GPS を使えば、地図上でリアルタイムに位置情報をマッピングできます。このように、Wio LTEは簡単なセットアップでGPSも
使うPoCでも活用できそうです。
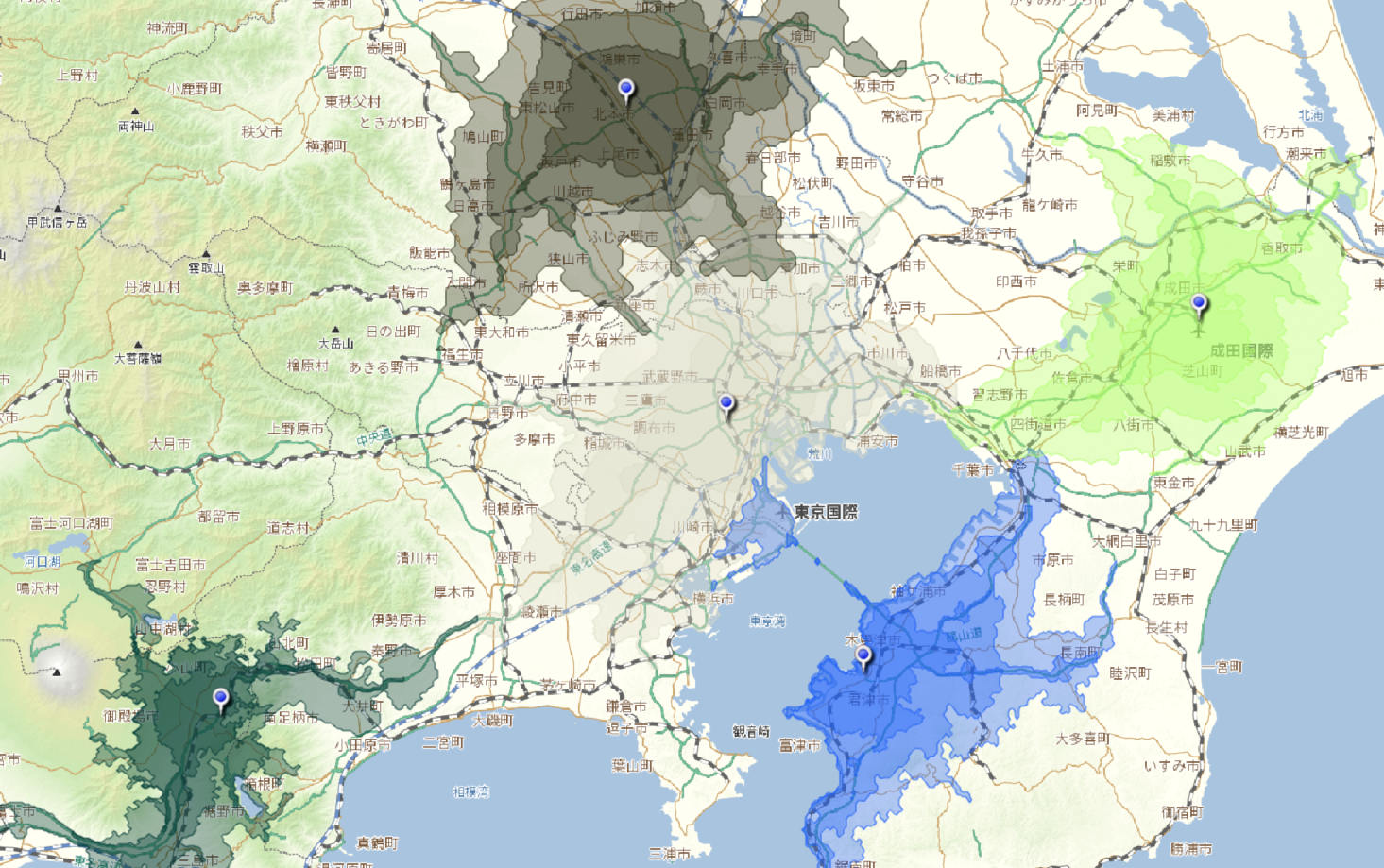
また、もう少し使い込んだらレポートしますね。